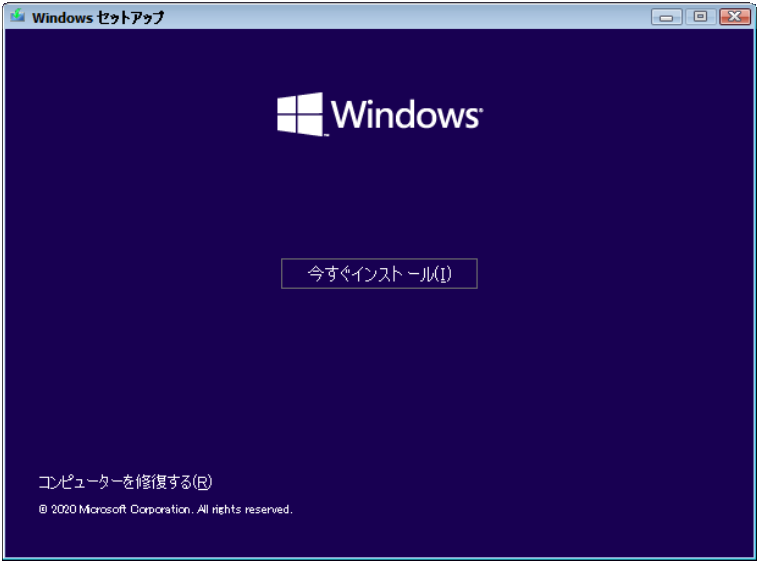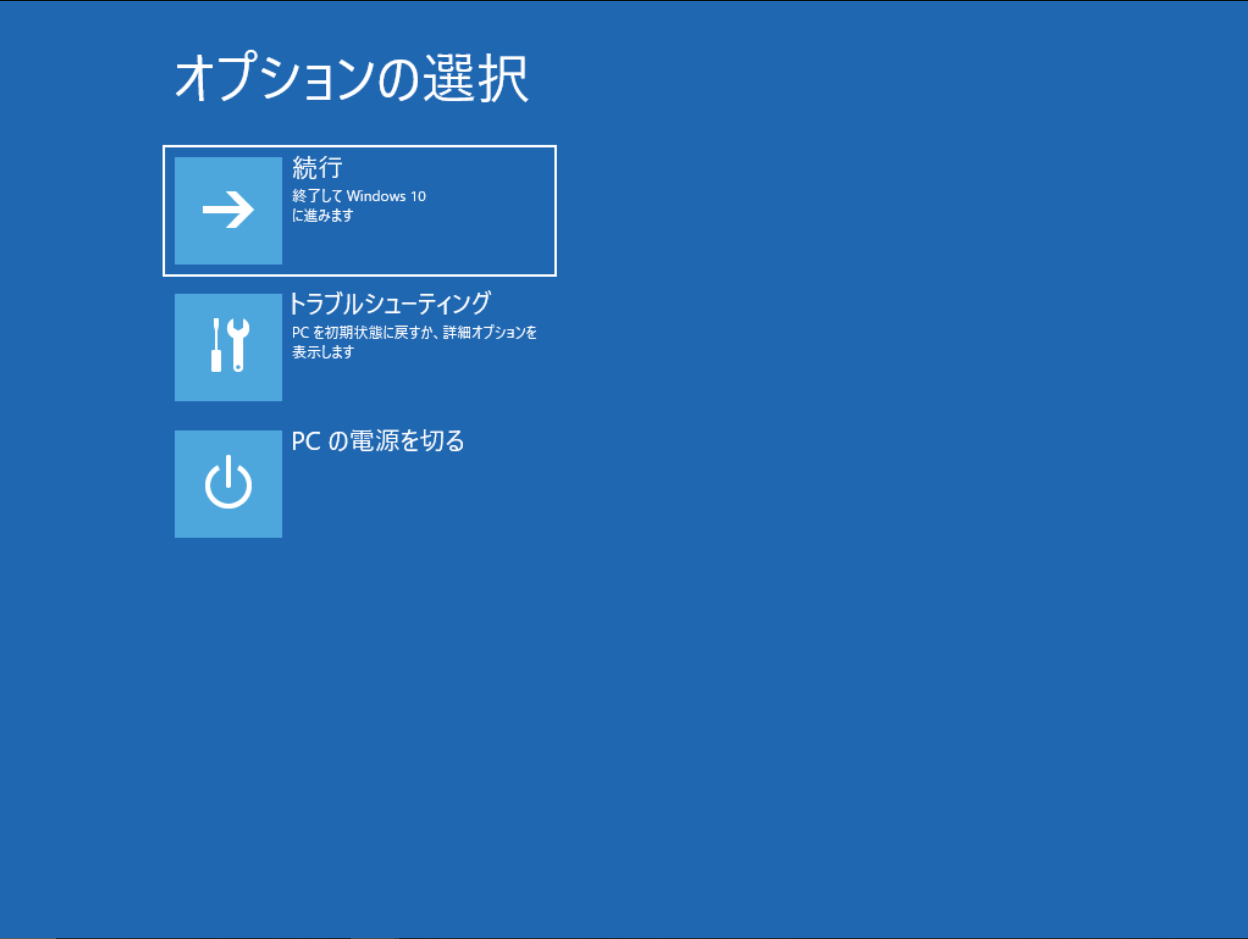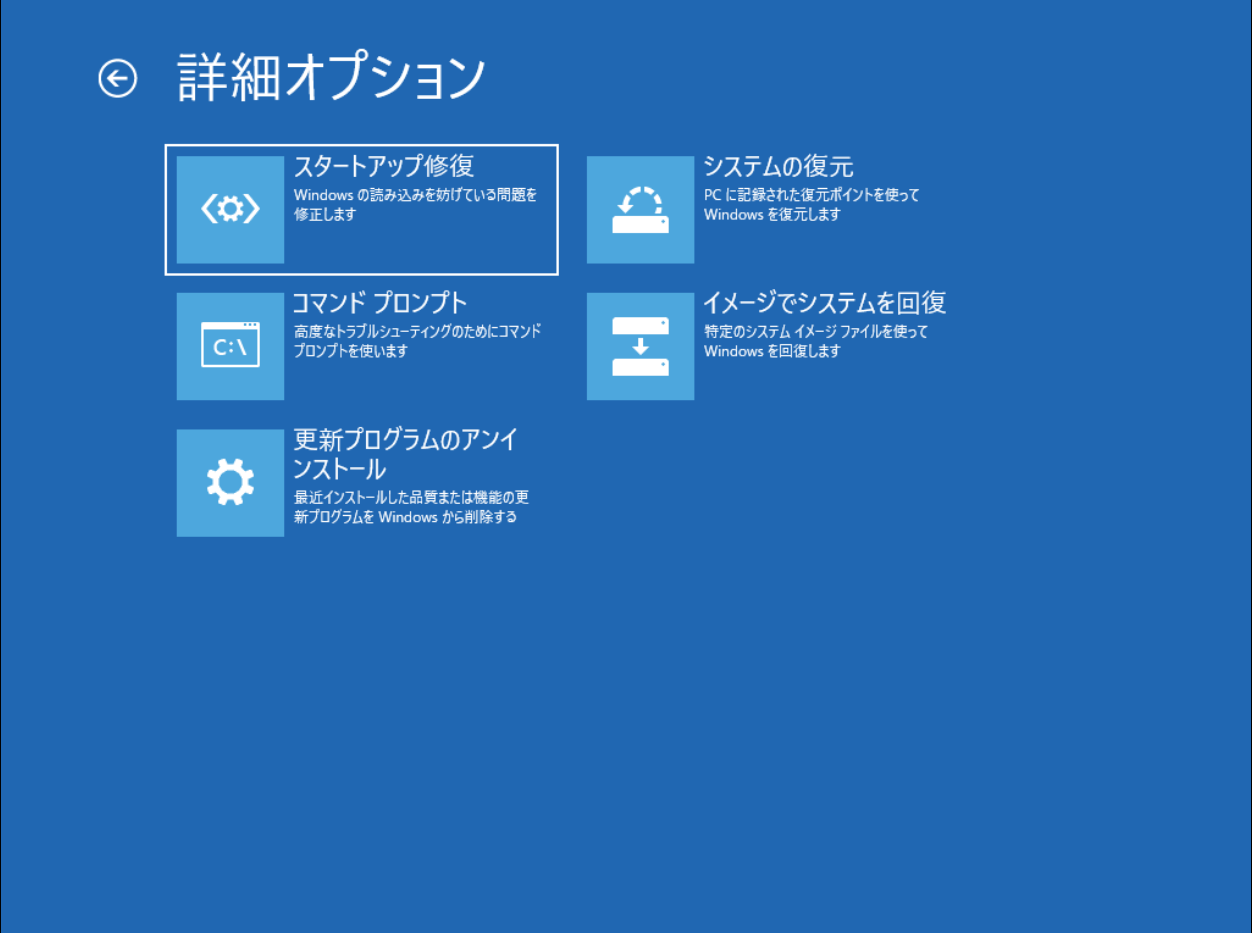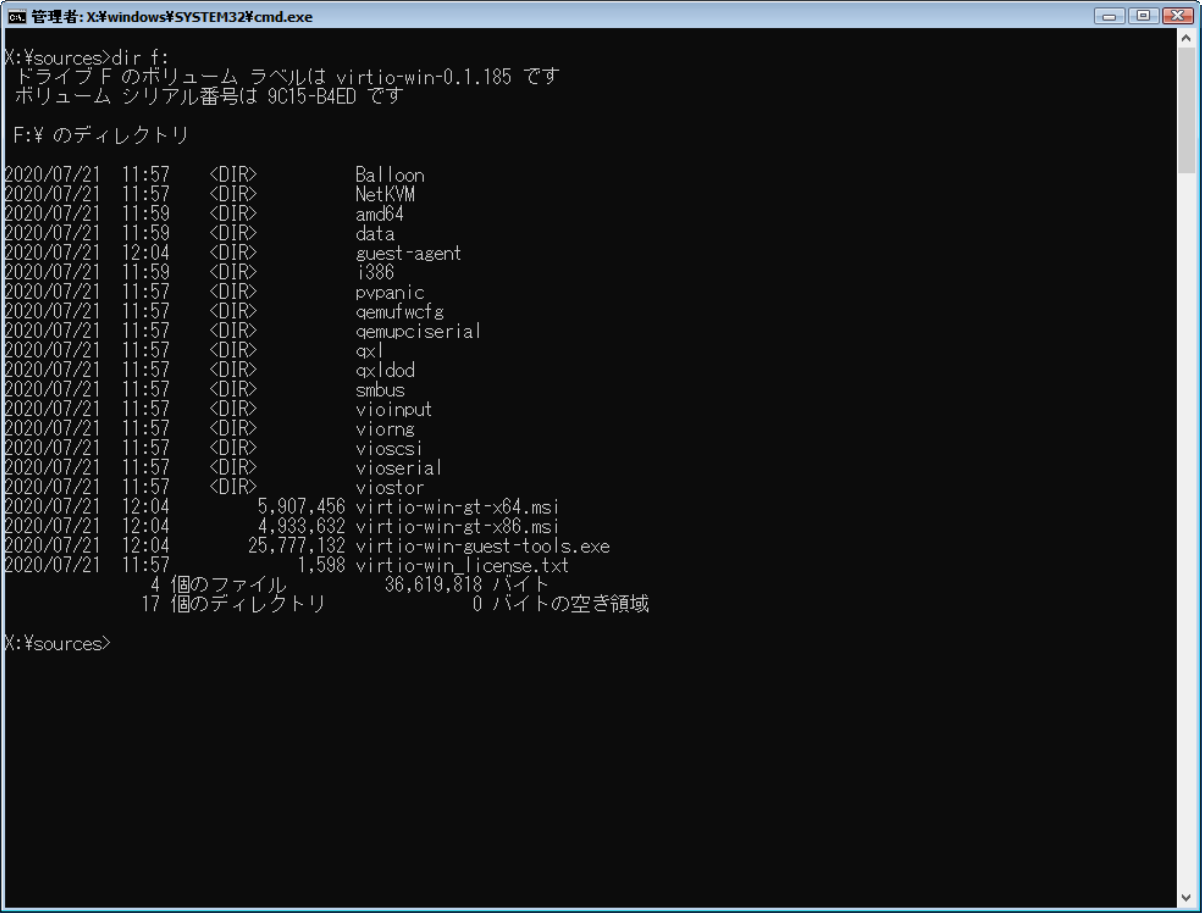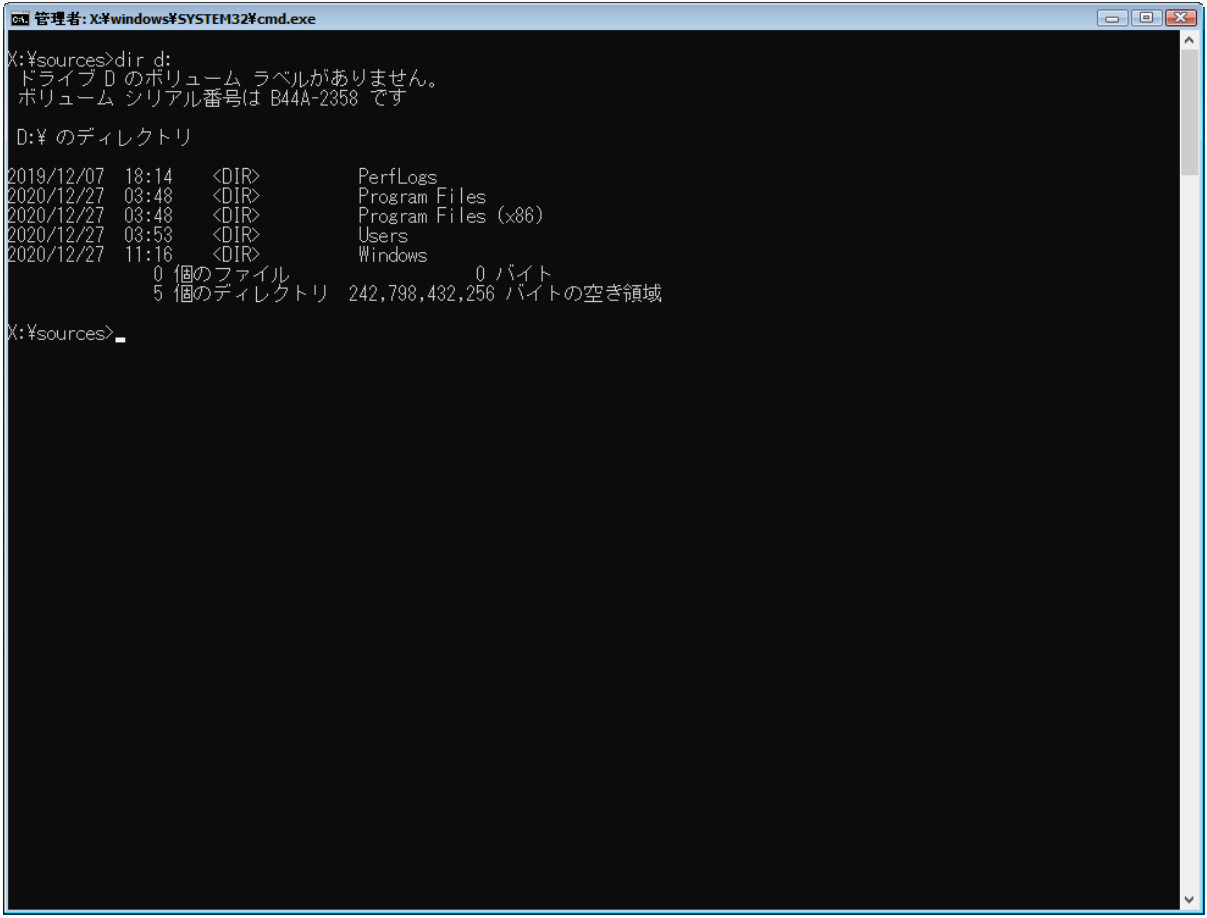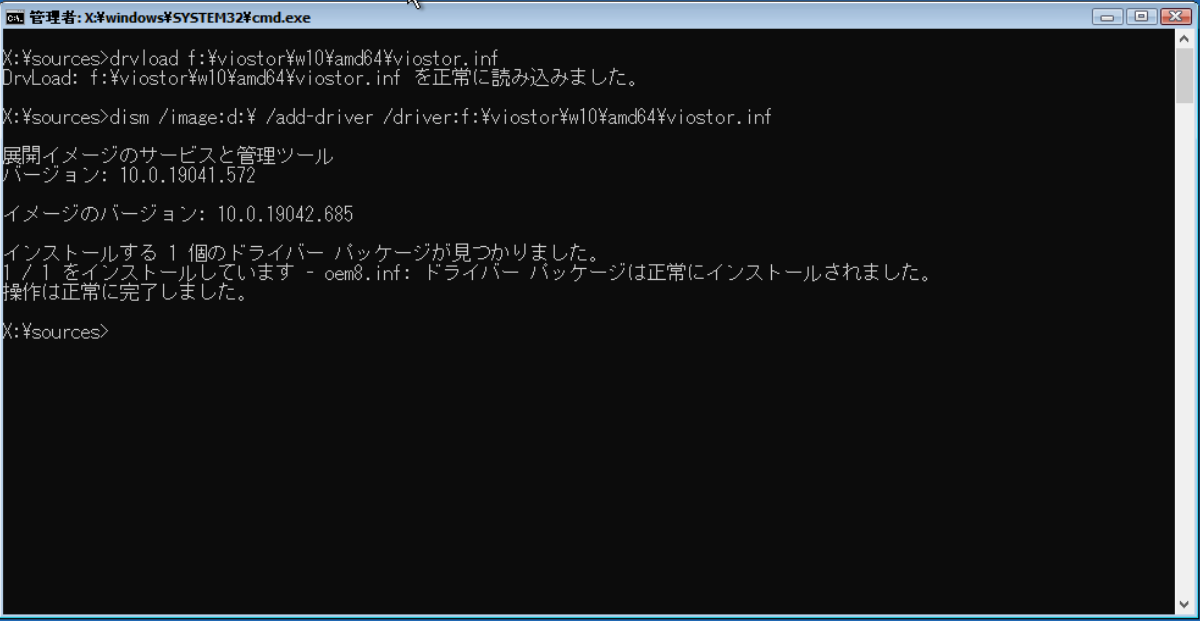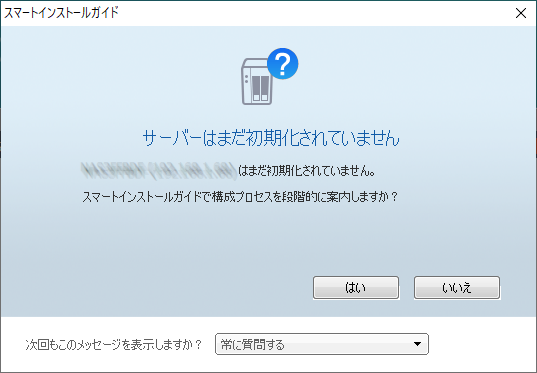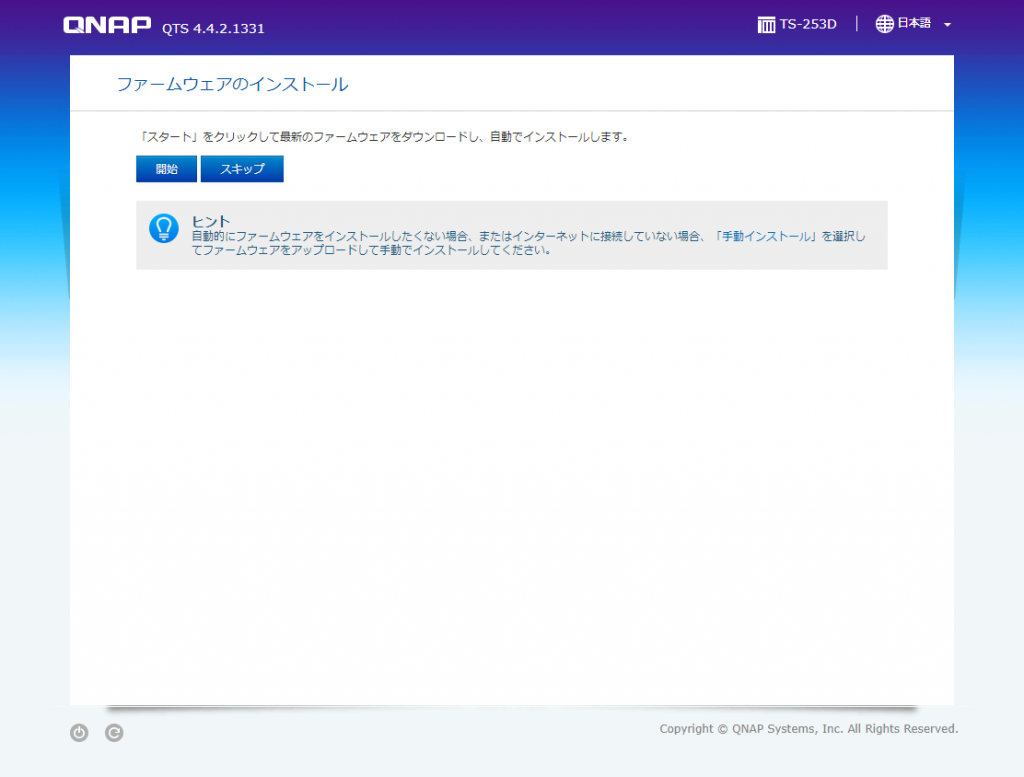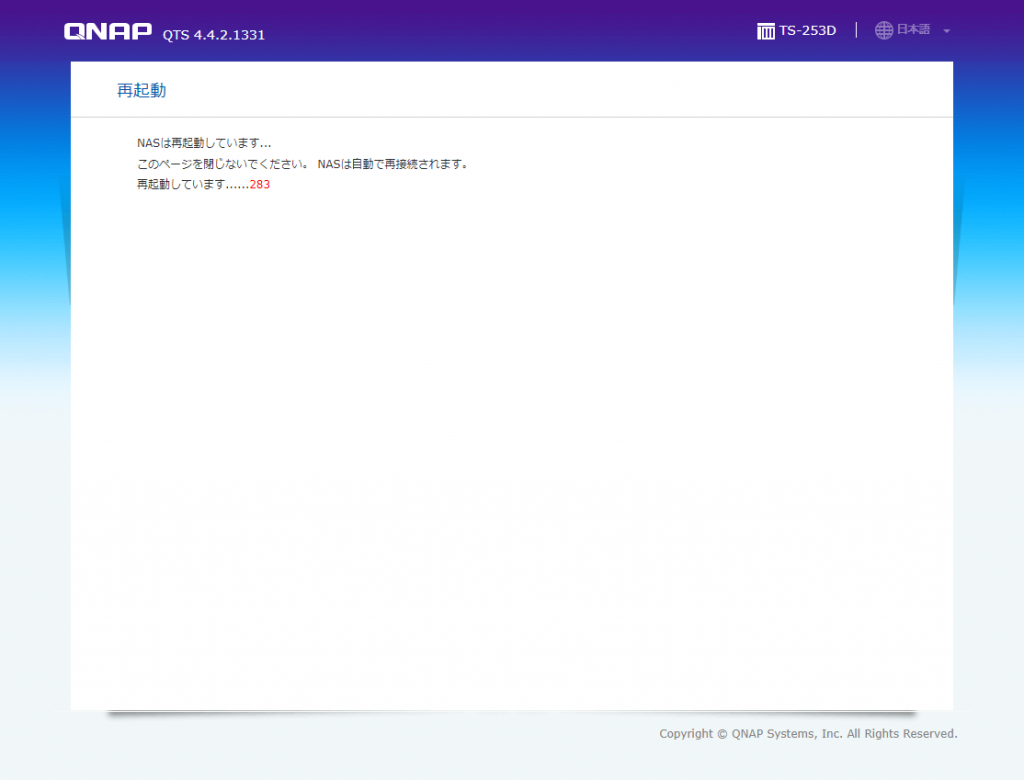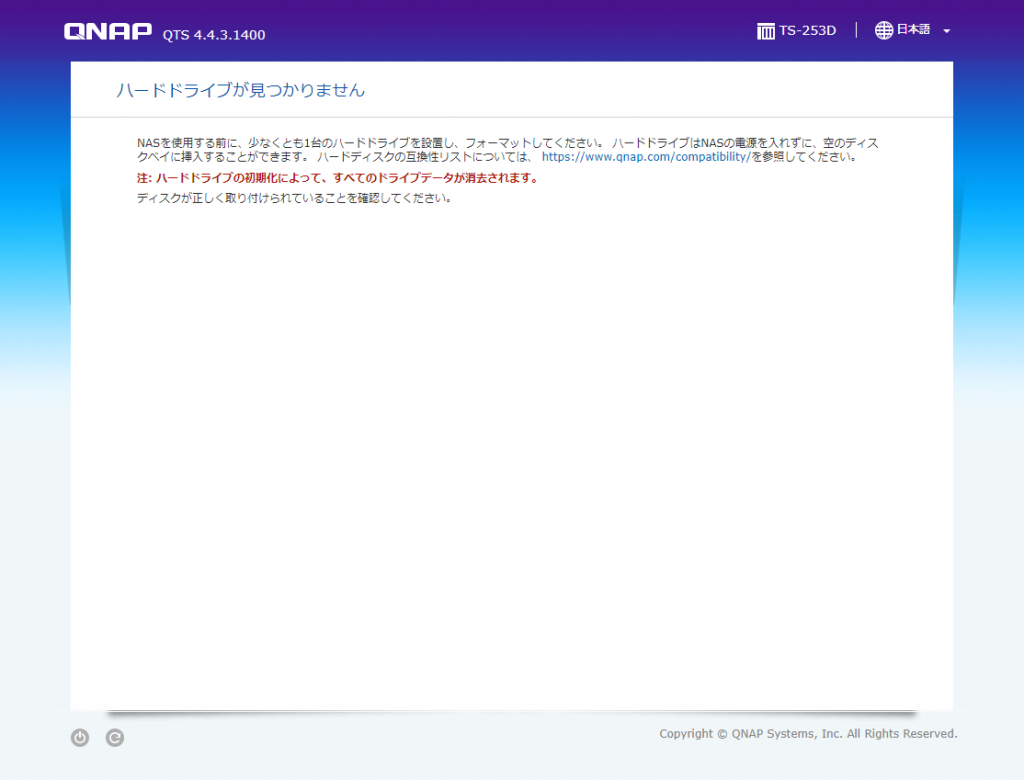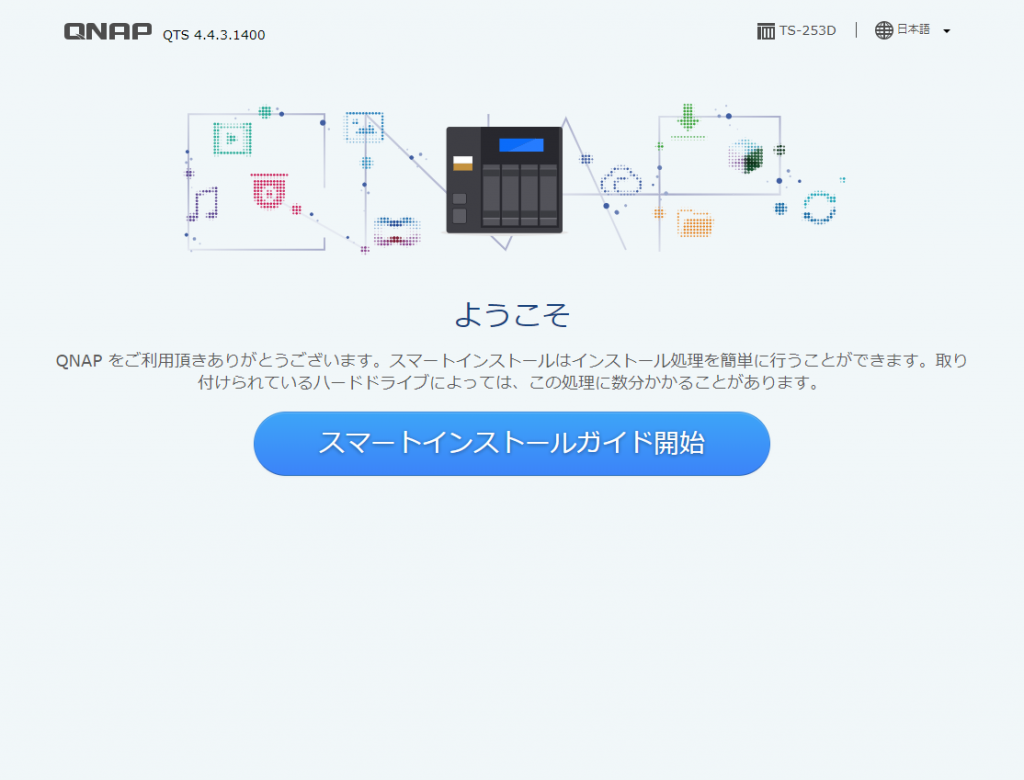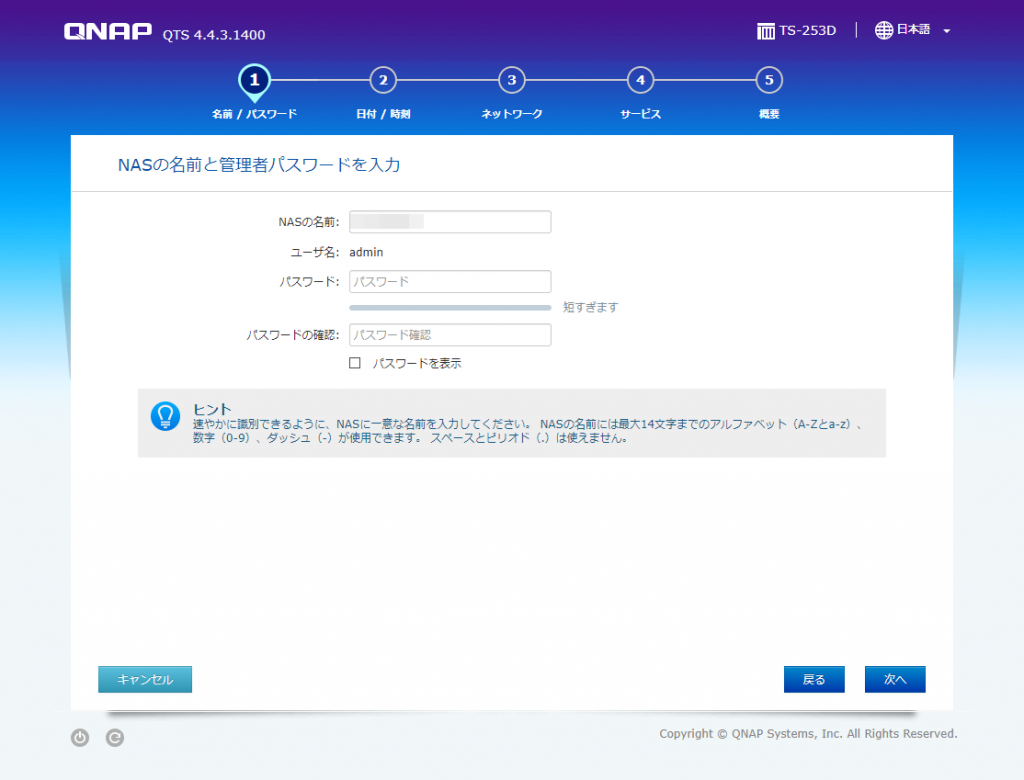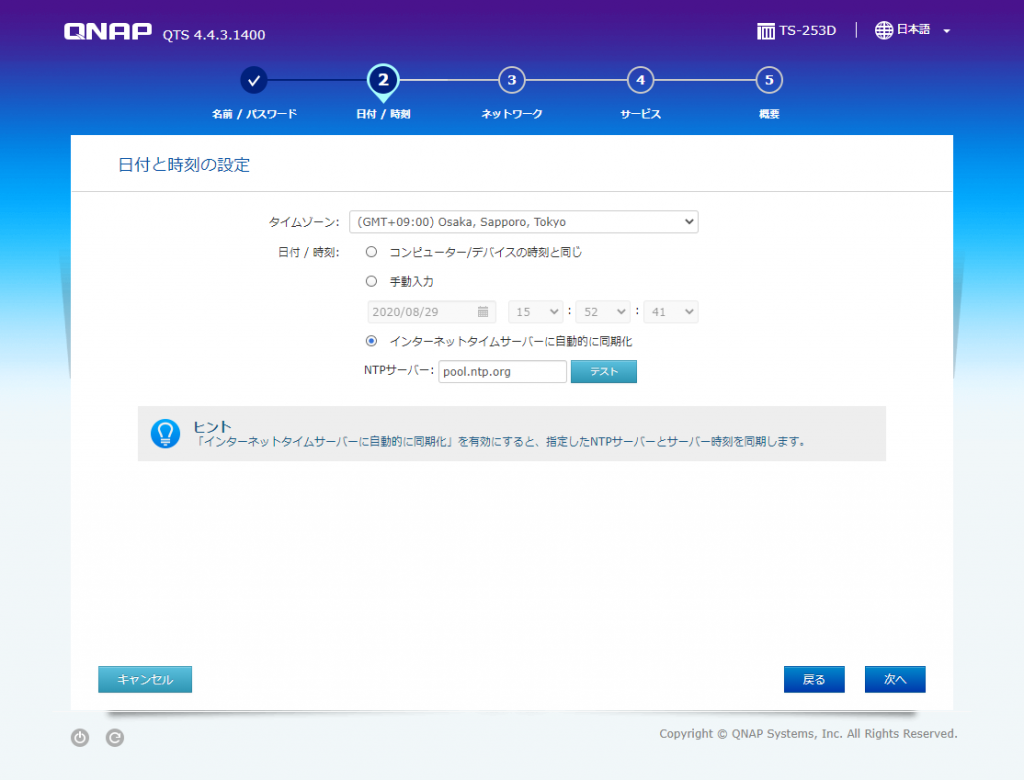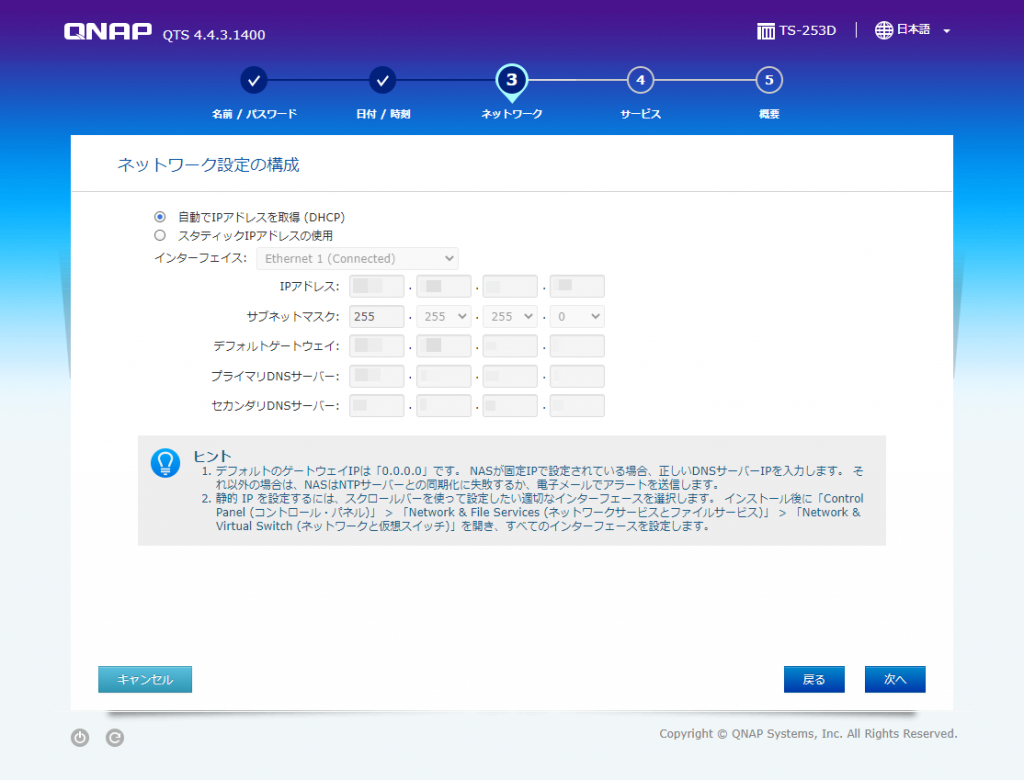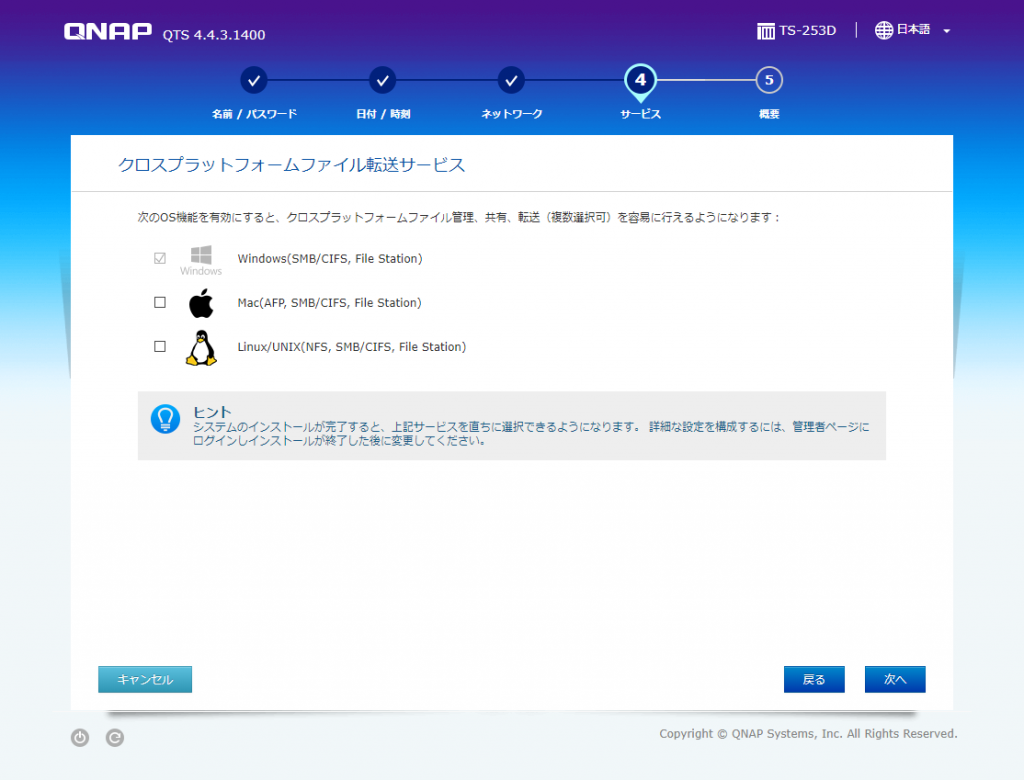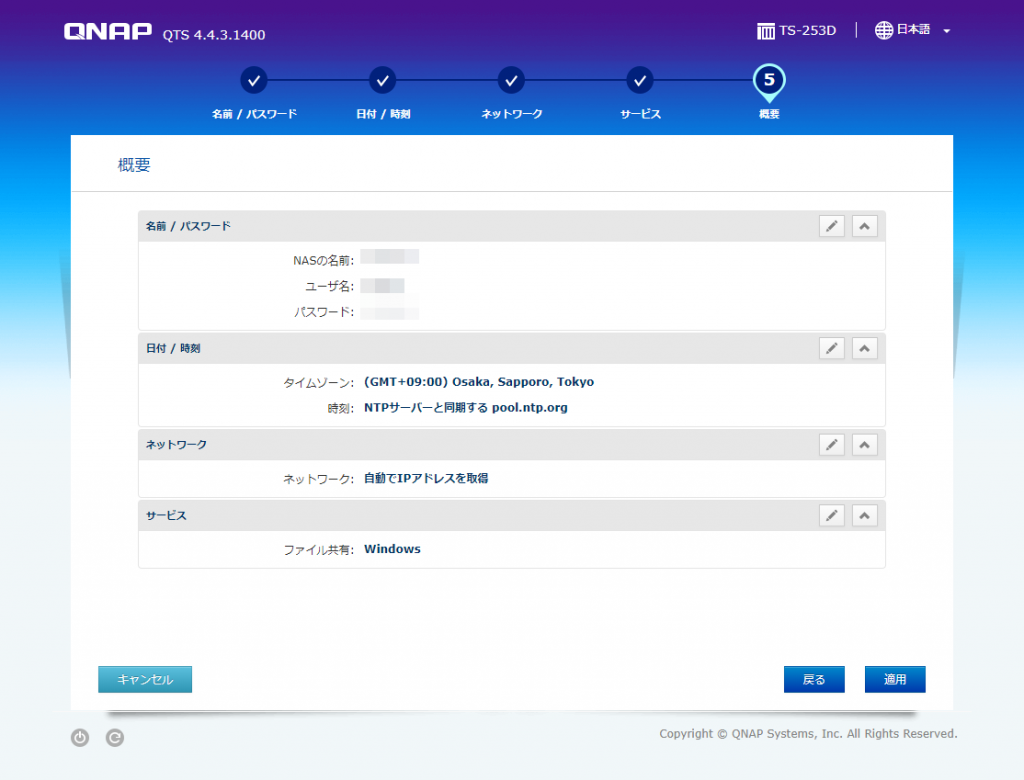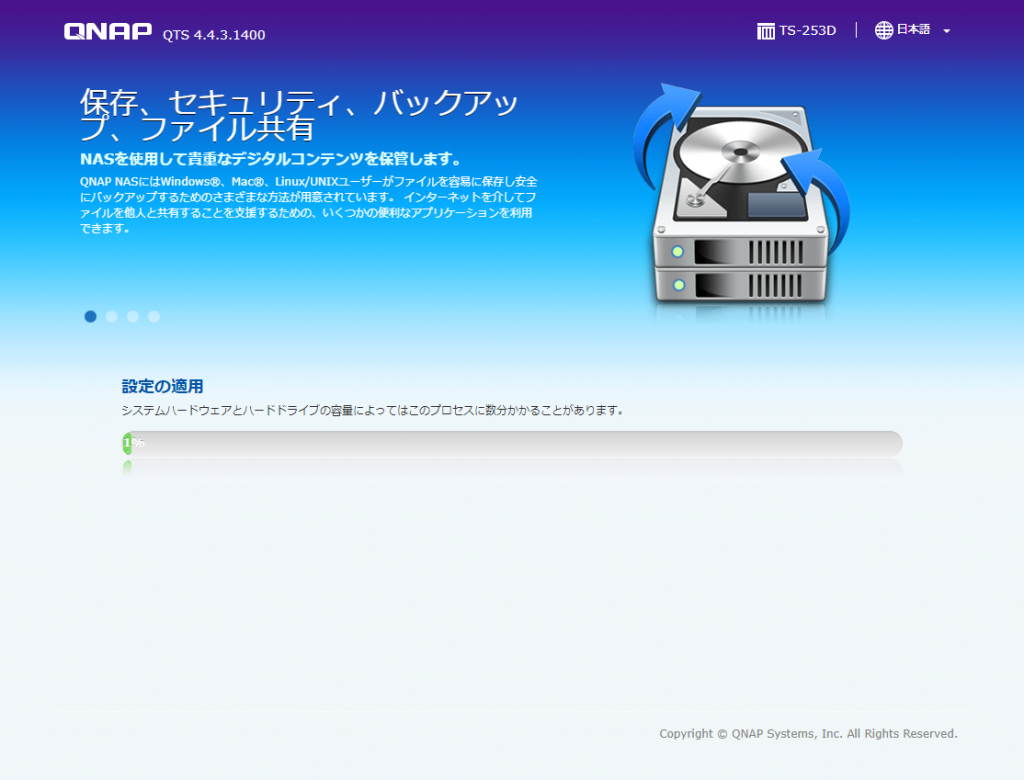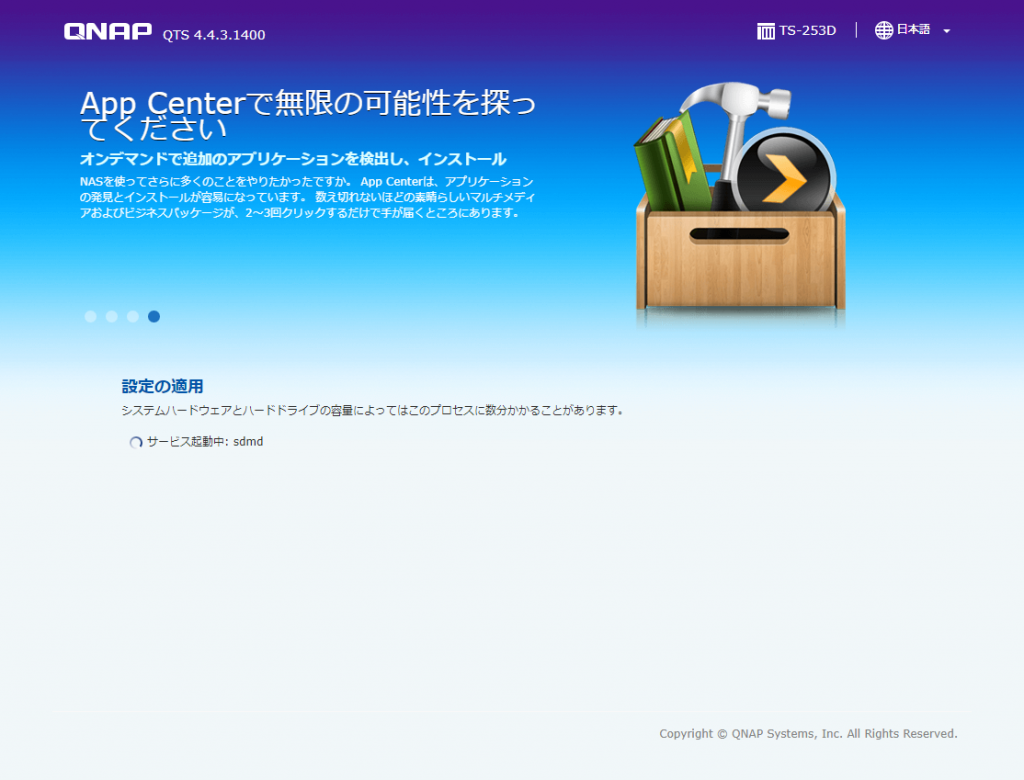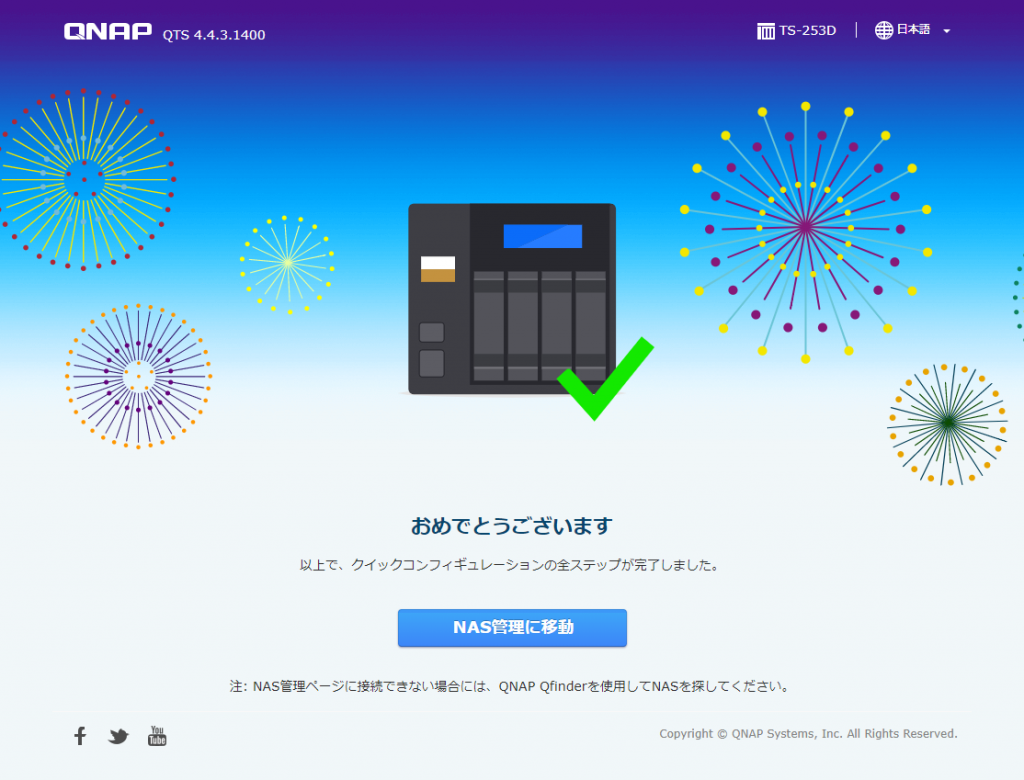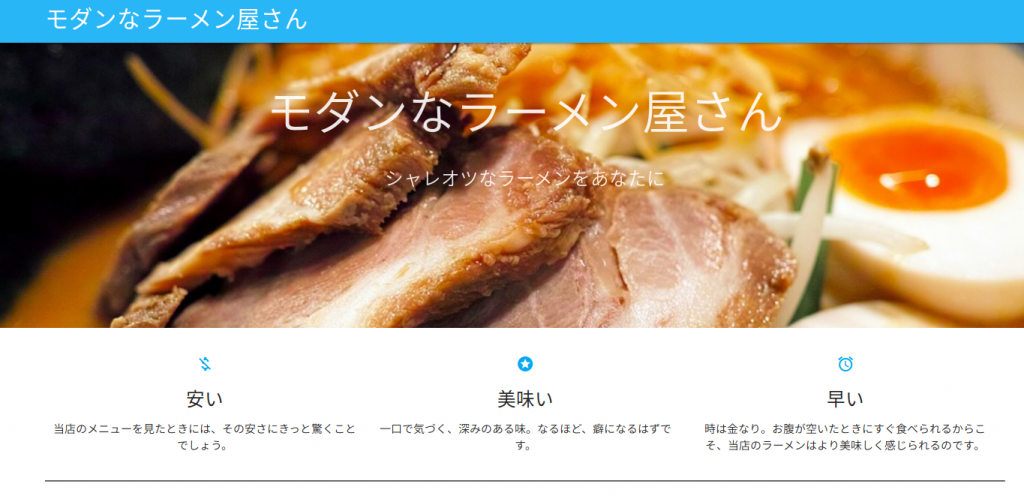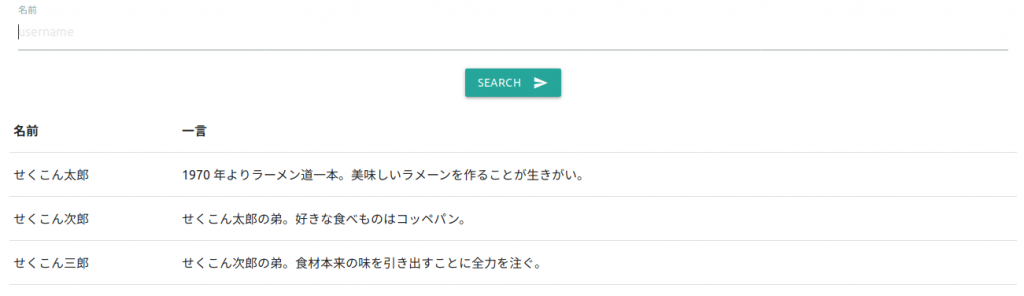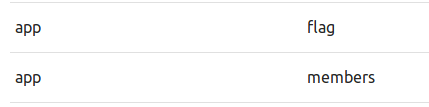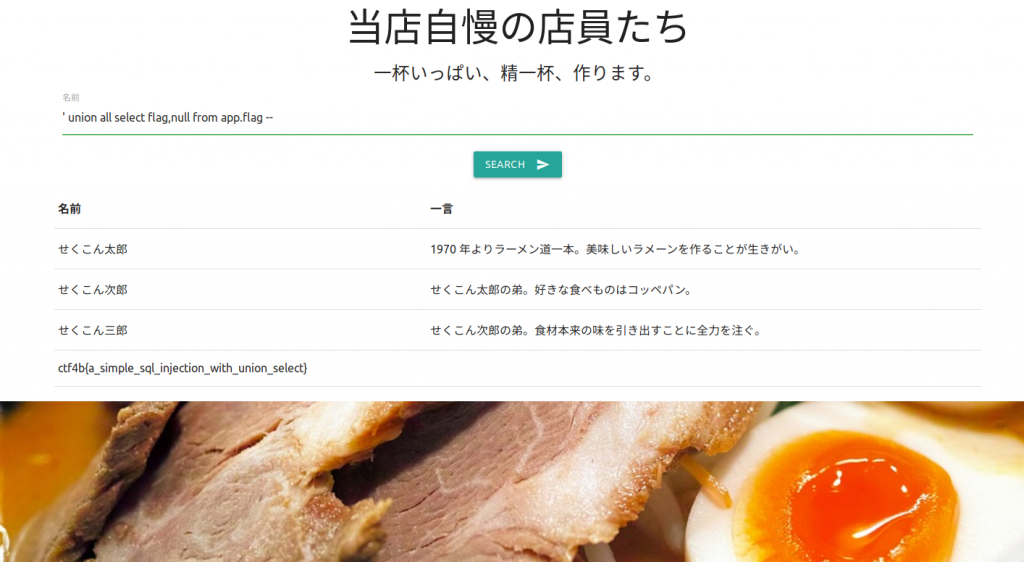はじめに
Rakuten WiFi Pocket 2B の対応バンドは 1/3/7/18/19/26、
donedone は au回線なので、1/3/11/18/26/28/41/42 なので共通するバンドを使って運用することができます。
ここでは設定の仕方を説明します。
設定手順
donedone の SIM を指し、Rakuten Wifi Pocket 2B(以下2B)を起動。
2Bに wifi で接続し、 http://192.168.0.1/ にアクセス。パスワードを入力します。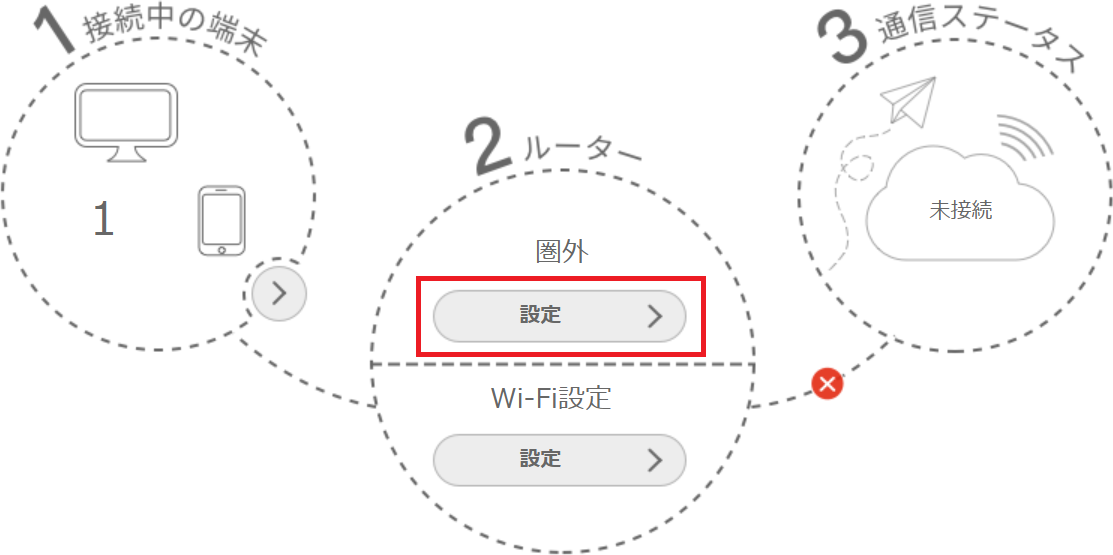
トップ画面に表示された「ルーター」の上側にある「設定」をクリック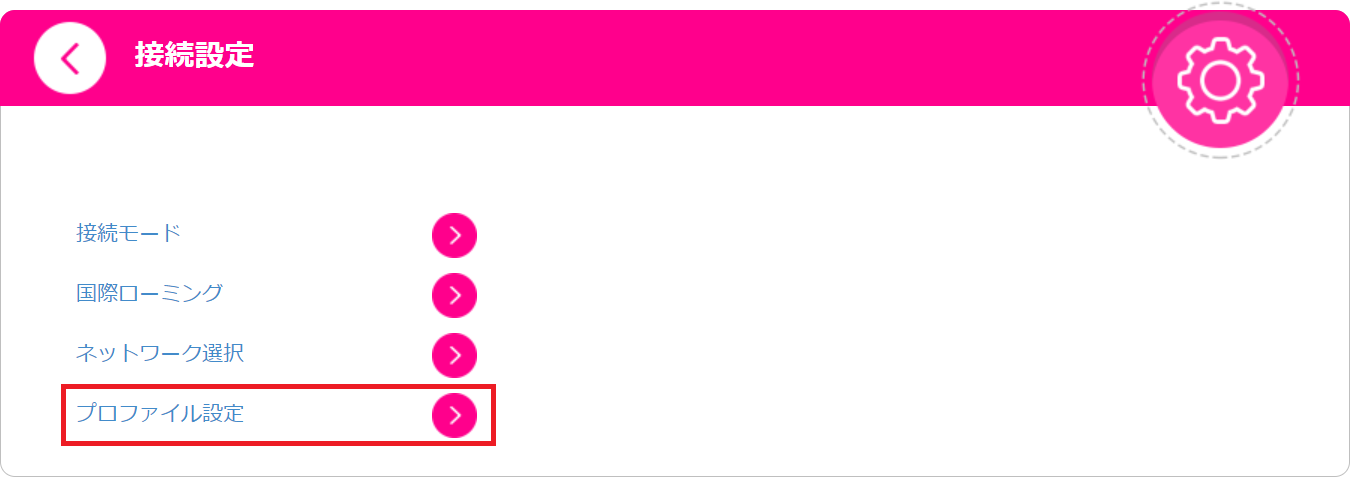
接続設定が表示されたら「プロファイル設定」をクリック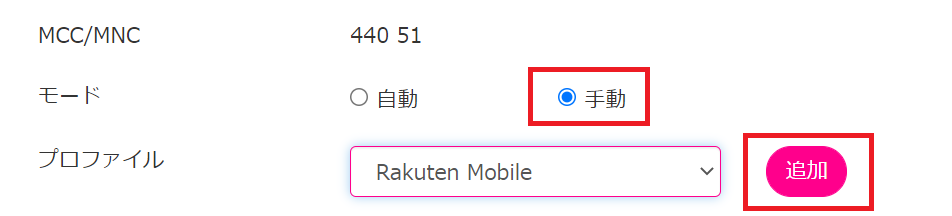
新しく APNの設定を追加しますので、モードを「手動」を選択、
そして、プロファイル欄の横の「追加」をクリック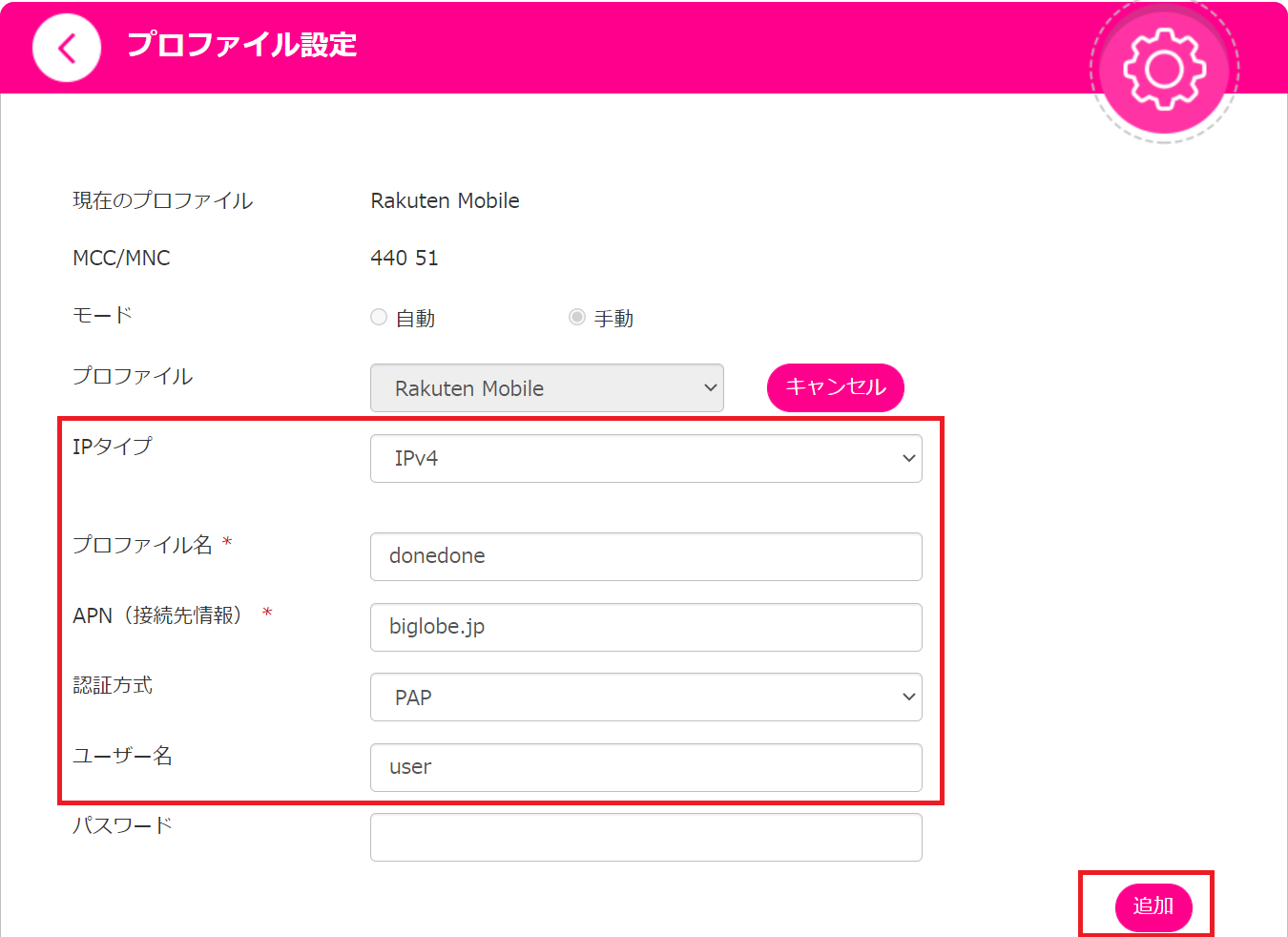
IPタイプ、プロファイル名、APN、認証方式、ユーザ名を設定します。
| IPタイプ | IPv4 |
| プロファイル名 | donedone (任意) |
| APN(接続情報) | biglobe.jp |
| 認証方式 | PAP |
| ユーザ名 | user |
上記、入力後「追加」つづけて「デフォルトに設定」をクリックします。
その後、画面左上の「Rakuten Mobile」をクリックしてトップ画面へ。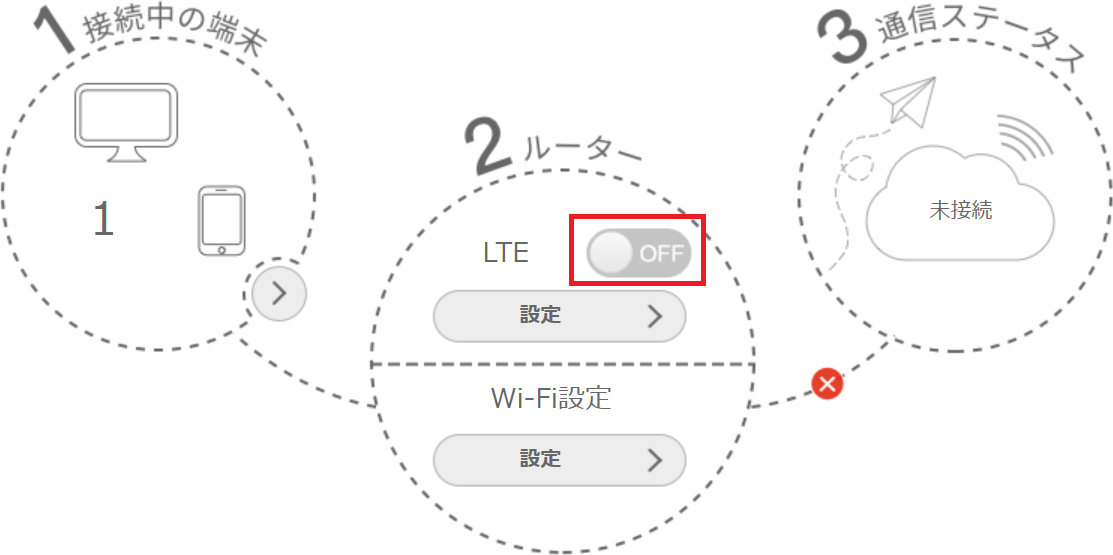
最後に、2ルーターのLTEの横にあるスイッチの部分をクリックすれば、接続ができるようになります。
最後に
donedone のエントリープランでは回線が遅いせいか、ファームウェアのアップデートのチェックをするとエラーとなるようです。(データは流れているのでタイムアウトかなとは思います)
デフォルトではファームウェアの自動アップデート設定がオンになっているようなので、運用時はそのあたり注意したほうが良いと思います。